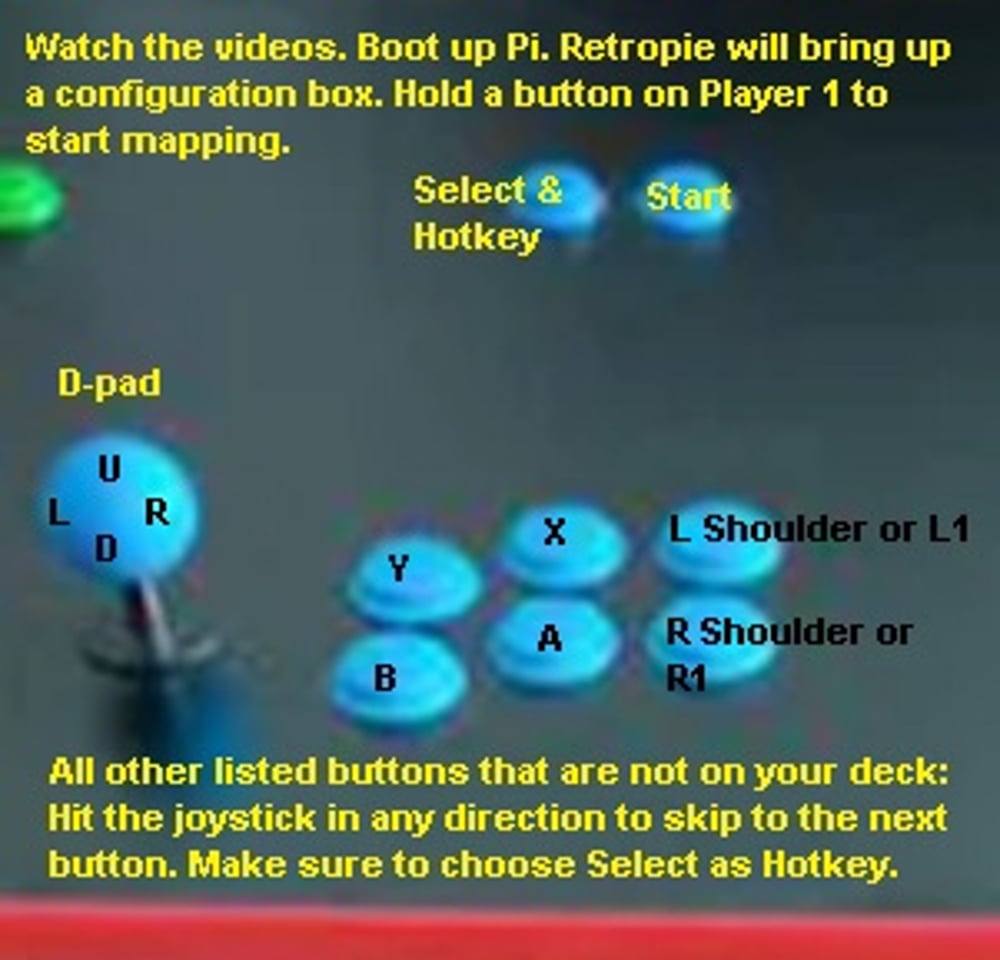Support Announcements:
Join our Facebook Group! Click here!
Teknoparrot New Release Downloads:
Previous Teknoparrot/Retrobat drive customers can download and the add the latest releases to their builds at this LINK. I include step by step instructions for adding games.
Retrobat V7 stable has been released! (February 1st, 2025):
Great update with many new features! The biggest new addition is Teknoparrot Lightgun Autoconfigure! The majority of Teknoparrot lightgun games will now work in Retrobat without users having to manually map them. Just plug in your lightgun, and play games like Time Crisis 5 and House of the Dead Scarlet Dawn without mapping. Plus, they added automated Sinden border in Teknoparrot! Get one of my Teknoparrot/Retrobat drives and get the most complete Teknoparrot game library (340+ games), with the easiest setup available. They have also improved steering wheel support and plug and play lightgun support with classic arcade games and console games. I am currently testing the update and will provide previous customers with an update guide. All purchases of my Retrobat/Teknoparrot drives will get v7 from today forward.
Changelog: https://www.retrobat.org/changelog-en/
Batocera V41 stable has been released! (January 10th, 2025):
It is that time once again! Batocera v41 is available. Lots of new features, and fixes. Better IPAC Keyboard encoder support, better Windows support for Xbox 360 and Windows games, more steering wheels added with plug and play support, more lightgun support (Blamcon support added), latest RTX and RX graphics drivers, hibernate option, spinner and trackball collection, more handhelds, better Pi 5 support (Vulkan, Model 3 and Wii Sinden lightgun), better Nvidia graphics card detection, Multi-Mouse support allows you to use trackball/spinner/lightguns all plugged in and active at the same time, and more! As always, I test each build to make sure everything works well before I recommend that you update your system. I'll post here and in the Facebook group as I test each build. If you have a v36-v39 Pi 4 build, v39 or older PC build, you will have to manually update, clone to a fresh install, or use my update service, I will write step by a step walkthrough for you in the guides sections (refer to my instructions for manual updates). Batocera has removed the Mame-2010 emulator, so I will provide previous customers with updated Mame romset to replace the Mame-2010 roms that are not supported anymore. Instructions and Bios files will be available for download in the Batocera Guide section.
Batocera changelog for v41: https://batocera.org/changelog
Builds that are tested and cleared to update:
Pi 3/3B+: 128gb
Pi 4/400: 256gb, 512gb, 1TB, 2TB
Pi 5/5B: 256gb, 512gb, 1TB, 2TB
PC (Mini, Laptop, Desktop, Handheld): 512gb, 1TB, 2TB, 4TB, 4TB Hybrid, 8TB, 16TB, 20TB Hybrid
Pi 5 Users: Make sure to use an official Raspberry Pi 5 Heatsink+Fan attachment with your board. Pi 5s get very hot, and require good cooling. Don't rely on just the case fan. Pi 5s can fry SD cards. You'll notice the card booting slower and slower. Make sure you are using a licensed Pi 5 power supply and the heatsink+fan combo attachment to get the best out of your Pi 5 and extend the life of your SD cards.
Joystick Setup For Cabinets With Identical Generic Encoders (PC and Pi Builds) (Revised for Batocera V39 3/09/24):
When all joysticks or controllers have identical IDs, consecutive controller mapping overwrites the previous maps. So, we ONLY MAP PLAYER 1. Please follow this method. Use a 7 port powered USB hub.
PC Builds - Plug joysticks into the hub from the USB wire: Players 4,3,2,1 (in order) If 4,3,2,1 does not work and buttons are not responding, switch the order to 3,2,1,4. Plug the 7 port USB hub into one of the USB 2.0 ports on the back of your PC (black tabs). If you use a 2nd USB hub for controllers and lightguns, do not plug it into the same USB controller (a port with the same color tabs). Plug the 2nd hub into the USB port on front of your PC, or a USB 3.0 Port.
Pi 4/400 Builds - Plug joysticks into the hub from the USB wire: Players 3,2,1,4 (in order)
How to setup joysticks for all devices: Map Player 1 ONLY. Restart. That's it. If any joysticks are out of order, swap USB positions between the 2 that appear to be in the wrong assigned position (example 1 for 3). Then remap player 1 and restart.
(2 Player Cabinets: Just plug in Player 1 and Player 2 into the Hub in order, map player 1, restart.)
For All Systems Using Joysticks + External Controllers on Batocera: Follow the setup instructions for your respective device above. When you add external controllers, the best method is to plug them into the lead USB 3.0 ports (ports that are ahead of the USB 2.0 ports you have the joysticks plugged into). Map them in Controllers & Bluetooth (If they are identical controllers, only map the first one). Then go back into Controllers & Bluetooth. Click on P1, and set it manually to the external controller. Do the same for P2 if you have a 2nd external controller. Those controllers will now be player 1 and player 2. When you are done playing games with them, go back to "Controllers & Bluetooth" P1, P2, and switch the settings back to default, If you want to leave the external controllers plugged in, but want joysticks to be player 1, 2, etc, just power off the controllers. You can leave the P1 and P2 set to your external controllers. When you power them down, Batocera will automatically switch P1 and P2 back to your joysticks. Then when you power on the controllers again, they will automatically be player 1 and player 2. I suggest using a 4 port unpowered hub with power buttons next to each USB port. Add a USB extension cable to place the 4 port hub outside of your cabinet (to access the port power buttons). The same principles work for wireless external controllers. Follow the steps above by mapping them, and to set them as P1, P2, and leave them set that way. When you power them down, your joysticks will go back to being Player 1 and 2. When you power on the wireless controllers, they will automatically take over Player 1 and 2.
Note: The Batocera team changed the labels the system uses while mapping the 4 main buttons ABXY. They are now labelled EAST SOUTH NORTH WEST. They are not joystick directions. They are the buttons. Joystick mapping is labelled DPAD, UP DOWN LEFT RIGHT. Please reference the picture in your setup email (or posted at the bottom of this page). Let me know if you have questions.
Sinden Users with lightgun issues:
*If your Sinden is not functioning and there are no crosshairs visible in the Batocera menu, it is likely that your TV or monitor is obscuring the white bezels. With the Sinden plugged in, hit Start, then Controllers & Bluetooth, then Sinden Settings. Click Border and set it to the largest size. If your lightgun cannot see the white border, it will not function.
*If you are using 2 Sindens and only one is working, there are three common issues:
1) Both lightguns were plugged in or powered on at the same time which causes a driver conflict. Plug in one, allow the system to register that is is connected and check to see the crosshair moves. Then plug in the 2nd lightgun and wait for it to connect. If it still does not work, try again.
2) Some Sinden lightguns are finicky about being plugged into the same hub. Try plugging one of the lightguns into a different USB port or hub, separate from the 1st lightgun.
3) Sometimes users get two lightguns with the same camera ID. Download the latest Sinden application onto a Windows PC. Load it and change the camera ID manually.
Recoil Owners: If your lightgun recoil is not working, turn it on by plugging in the lightgun, hit Start, click on Controllers & Bluetooth, then click into the Sinden Settings menu. Click on Recoil settings. Change it from Auto to whichever level of recoil you prefer.
PC Users With Graphics Lag: Some HDTVs send an incorrect signal to Batocera. It causes Batocera to send video in 4k. If you all games are slow or laggy, try changing Video Mode.
New Video Mode setting in V38 meant to fix this permanently: Hit Start, then System Settings, the Frontend Developer Options. Set Video Mode to: Maximum 1920x1080
If you find individual games running slow, try changing Graphics API settings in Advanced Game Options menu.
MAKE SURE YOUR PI HAS A LICENSED POWER SUPPLY: Many power supplies are 3rd party cheap knock-offs. They do not provide the consistent power a Pi 4/400 needs and will corrupt your SD cards or hard drives. Buy a Canakit Pi 4 power supply from Amazon or directly from Canakit. They are top quality licensed Raspberry Pi products. Many cheap Pi 5 kits come with Pi 4 power supplies or cheap low quality power supplies. The Pi 5 requires more amps than a Pi 4, so the power supply will not be adequate. Those power supplies are causing slow boots, crashing games, and corrupting SD cards. Only use a power supply that is made for your Pi 5, and choose Canakit, Geekpi, or Vilros brands.
Note for Aimtrak Users: It is crucial that you calibrate your Aimtrak for it to work. The Batocera menu system allows you to see if the gun is targeting correctly. The crosshair will perfectly follow the lightgun if its correctly calibrated. If you calibrated and the crosshair disappeared, it is not properly calibrated. If you calibrated and the crosshair sticks in the top or bottom corner of the screen, it is not properly calibrated. This is not a Batocera issue. It's due to your Aimtrak being unproperly calibrated. Unplug it, plug it back in, stand 4-6 feet from the screen, hold the trigger for 5 seconds, the crosshair will slowly move toward the corners of your screen, carefully aim and shoot when the crosshair blinks at the edges of the screen. When it completes, if the Aimtrak processed your trigger pulls correctly, it will lock on target perfectly. Then it will work plug and play with lightgun titles. If when you complete calibration there is no crosshair or a locked crosshair in the corner of the screen, it did not properly calibrate and you must do it again. I had to calibrate 4 times on my system before the Aimtrak locked in properly. It's a 6 year old technology and is finicky and buggy. You may not need to update firmware at all. Just calibrate. If after trying multiple times you are unable to calibrate, then try updating firmware. I've been able to get my Aimtrak to calibrate and all of the lightgun titles are playing great. Contact me if you need assistance.
Product Support
Download manuals, "how-to" docs, applications, files, and informational resources for your build (paper copies are included with orders)
Additional Trusted Resources
Retropie.org
Batocera Wiki
Retro Knight Gaming (Reviews, Tutorials, Demos)
Triple Lexxx Youtube Channel (Reviews, Demos)
ETA Prime Youtube Channel (Reviews, Demos, Tutorials)
SuperMetalGamerMan Youtube Channel (Tutorials)
Batocera Nation (Batocera Tutorials)
Retro Gaming Guy (Tutorials, Demos)
Arcade Joystick and Controller Mapping in Batocera - Video Tutorial
Batocera Sound Settings (When you have no Audio) - Video Tutorial
Batocera Sinden Lightgun Settings and Options - Video Tutorial
Retro Gaming Tutorials
Video tutorials covering a variety of common functions in Batocera, Retropie, and Retrobat.
Batocera Workshop #1
Overclocking, A/V Output, Graphics Smoothing
Batocera Workshop #2
Create Custom Collections
Batocera Workshop #3
Change Themes
Batocera Workshop #4
Save Your Progress On Nearly Any System
Batocera Workshop #5
PS3 Time Crisis Razing Storm Sinden Setup
Batocera Workshop #6
Map N64 & PSP for Joysticks
Batocera Steering Wheel
Set up Batocera for your Steering Wheel Kit
Retropie Steering Wheel
Set up Retropie for your Steering Wheel Kit
Batocera Arcade Joystick Mapping
Please contact me if you have any questions. The above video links are also helpful.
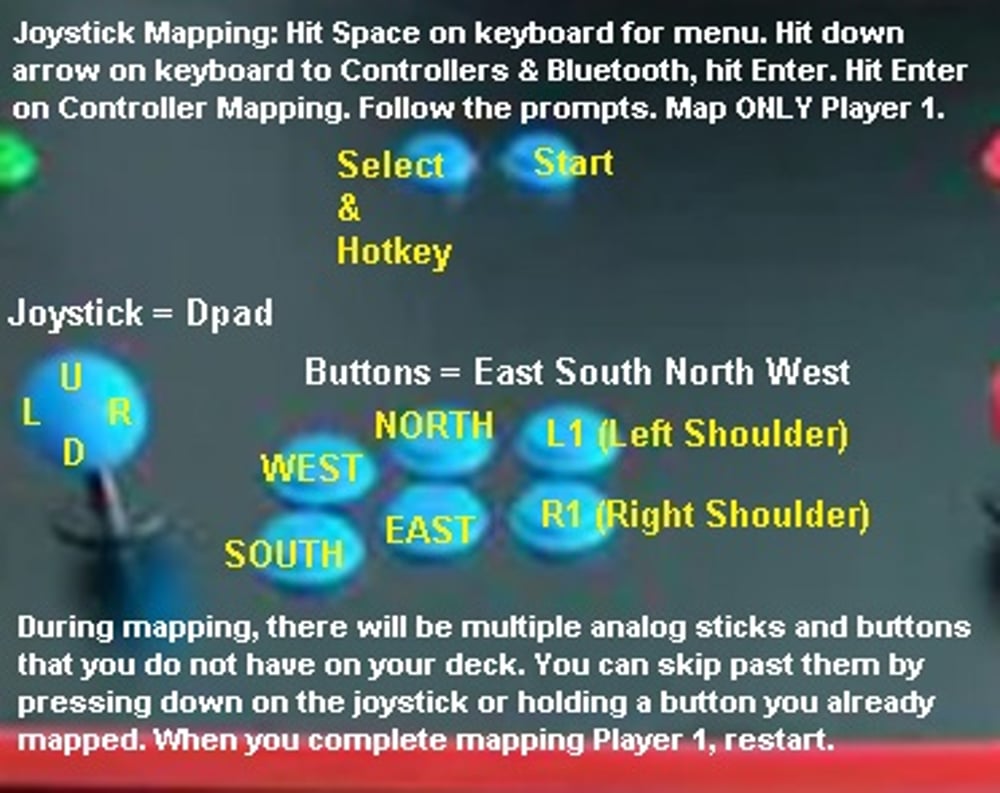
Retropie Arcade Joystick Mapping
Please contact me if you have any questions. The above video links are also helpful.